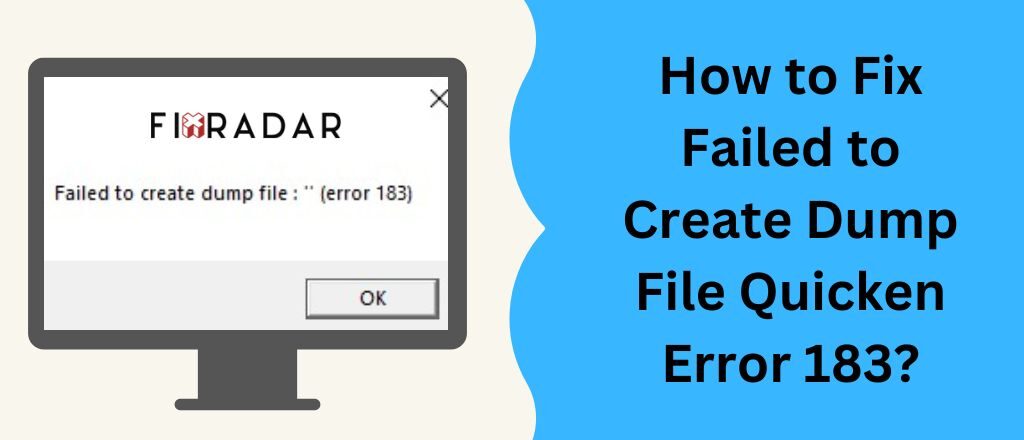After the Quicken program crashes, users see the Quicken error 183 message “Windows system error 183.” cannot create a file when that file already exists, or “failed to create dump file error 183” on Quicken”. The error denotes users can’t create a file when the file is already present. The error message pops up when users update accounts and download the transactions. They might see the error message many times, but sometimes the hanging issue doesn’t stop. Thus, error 183 creates problems in downloading bank transactions, and eventually, the program crashes.
Possible Causes Of The Error 183
Making any changes in system files (such as installation of updates and programs) before the showing up of problems. For fixing the Quicken error 183 the recommended method is to completely sign out of the data file and sign in back for refreshing the registration required for online linked services. However, it is suggested to first save the backup file before you perform the below-mentioned steps.
The recommended steps for fixing error 183 are as follows:
- Scroll and navigate to the tab Edit
- Now go to the preferences tab and head to the Quicken ID > Cloud accounts.
- After following the previous step follow the shown prompts for signing out.
- Then sign back in while using the Quicken ID (on email).
Uninstalling And Reinstalling Quicken
The issue is often resolved by uninstalling and then reinstalling the Quicken program. The steps for uninstallation and reinstallation of the software are mentioned below:
Note: before uninstalling and proceeding with the reinstallation process, open the Windows File Explorer and scroll to the tab This PC > C: Drive > Program Files (x86). After reaching the tab deleted folder named “Quicken” (following this step won’t impact the data files). When you’ve deleted the folder, you can try reinstalling it. These above-mentioned steps would help you in getting rid of error 183 in Quickbooks.
Check For Any Previous Changes In the Microsoft Event log
For this step, you can open the Microsoft event viewer and check for any previous event logs and make the appropriate fixes. The steps to launching the event viewer and checking event logs are described below:
For launching the event viewer, click the Start button, and in the search box type “Event Viewer”, and also click on an outcome. Events are kept in many categories all of which are associated with a log Windows stores on events about that category.
You’ll find many troubleshooting categories:
System: In the system log you get event record logs about the installed programs.
Security: On enabling the security logging
- For moving the Temp folder to the internal hard disk you can change TMP and TEMP variables as the data was on SSD.
- It is also possible to change rights for accessing rights to the windows user account.
- Empty the Temp folder (to the extent Windows lets you delete it).
- Also, run CHKDSK.
Note: You can also see some warnings and errors in the Event Viewer, even when the system is working fine.
When you find any bad sectors while you run the utility check disk when attempting bad sectors recovery while you check drive for errors, the bad sector data can be lost while you attempt recovery of bad sectors.
Making a New User Account
Users can make new user accounts and check whether the problem is recurrent in newly made accounts. If for a new user account, the problem message failed to create dump file error 183 on Quicken doesn’t persist, it can indicate that the old user account can be corrupt.
You can fix a corrupted user profile after following the steps mentioned below:
For Windows 8.1 and 10
The following steps are applicable for making new user accounts for systems on domain and workgroups and fixing user profiles.
The computer is also on the domain
Users must open Microsoft Management Console after choosing Start, type mmc in the search box, and also press the Enter key. When you get prompted for the administrator password to confirm, you must type the password and provide confirmation.
Scroll to the left pane in Microsoft Management Console and choose Local Users and Groups.
When you don’t see Groups and Local users, the probable cause for this is that the snap-in isn’t added to Microsoft Management Console. You must follow the steps provided for installing the same:
- Choose the file menu on the Microsoft Management Console, and also choose Add/Remove Snap-in.
- Choose the option, Local Users and Groups, then choose the option add.
- Now choose the option Local computer, click Finish, and choose the option OK.
- Choose the folder Users.
- Choose the menu Action, and also select the option New User.
- You’ll see a dialogue box where you need to type the necessary information and choose the option Create.
- On finishing making the user accounts, choose the option Close.
- Restarting the PC.
Steps For a Workgroup System
Make a new Local Administrator user account
- Tap on the Start button and choose Settings > Accounts > Family and other users. (You will notice Other users for some Windows editions).
- Choose to Add someone else to this PC.
- Now choose I don’t have the sign-in information of the person, and on the page next choose the option Add a user without a Microsoft account.
- Now Enter a username, make a password with a password hint (you can also select security questions), then choose the option Next.
Change the newly made account to an administrator account.
- Use the option Settings > Accounts > Family and other users, choose the name of the account owner, and choose Change account type.
- Under the type of account, choose the Administrator, and choose OK.
- Now Restart PC, and also sign in from the administrator account.
Copying Files To New User Profile
After making the profile and signing in, it is possible to copy files from the previous profile:
- Open the User folder after clicking the start button, then in the search box, type file explorer, and choose it in the outcome of the result you see.
- Choose the PC, and also select the hard drive Windows is installed on (it is generally seen on the C: drive), then the Users folder, and the folder with the account name.
Warning: Don’t change File Explorer viewing options for showing the hidden files or show protected hidden operating system files.
- Locate the C:\Users\<Old_Username> folder, where the C drive is on which the Windows is installed, and the Old_Username is also the profile name you wish to copy the files from.
- Choose folders and files in the folder, and select Copy and Choose Edit menu.
- Locate C:/Users\<New_Username> folder. Here, Windows is installed on the C drive, and the New_Username is also the new profile name you made.
- Choose the Edit menu and then choose Paste.
- Then Restart PC, and log back as a new user.
- When you’ve got mail messages in the mail program, it is best to import the mail address and messages separately to the new user profile.
- Some applications previously installed would need reconfiguration or reinstallation.
Summary
All the above fixes are applicable for resolving Quicken Error 183 where the program doesn’t make a dump file. When all of the above steps don’t resolve the error, users can try contacting expert technicians who are proficient at analyzing and resolving any type of Quicken error ranging from system errors, runtime errors, and installation errors such as the Quicken error cc-502. Expert help is available round the clock for fixing any Quicken-related issue.