Are you frustrated by the continuously popping QuickBooks error code 6154 on your screen? Don’t worry, as this error is quite common for QuickBooks users. The error indicates that the user cannot open any specific file or folder in the application.
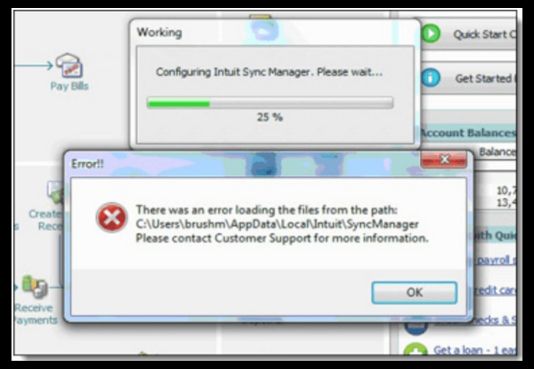
Various reasons may be responsible for getting the error, such as corrupted files, not having enough permission, etc. The error is not permanent, and you can eradicate the issue by applying a few easy troubleshooting methods, including giving admin access, using the QuickBooks tool hub, and many more.
Overview About the QuickBooks Error code 6154
If you are facing QuickBooks error code 6154 while working on QuickBooks, it simply means there is some company file issue. When the error exists in the system, users may be unable to open the company files on the PC.
In addition to this, you cannot work on any of the company files and proceed further to complete tasks in the QB desktop application. Your system will display an error message on the screen:
“Error 6154 occurred when QuickBooks company file was not open, or QuickBooks was unable to open specified file or folder.“
Recognize the QuickBooks Error 6154
You can easily detect a QuickBooks error code 6154 in your system. When the system encounters an error, it shows signs and symptoms indicating the problem. Here are the major signs and symptoms of having an issue:
- The QBDT application failed to open the company files in the software.
- Also, if you fail to open a specific file or folder, it clearly shows a sign of QuickBooks error 6154.
Possible Causes of QuickBooks Error 6154
It’s important to know the exact reason for facing such an issue. This will help you resolve the problem by applying only the effective methods. Once you have identified the root cause of the issue, you can jump to the troubleshooting methods. Here is a list of all the possible reasons for having QuickBooks Error 6154 in the system:
- Corrupt or damaged QuickBooks Company file and folder
- Not logged in as an Administrator
- The wrong file or folder path is given
- The file or folder is either missing or removed
5 Efficient Ways to Solve the QuickBooks Error Code 6154
After detecting the exact reason for getting QuickBooks error 6154 in your system, you can opt for any of the methods below. These methods are completely working and effective for QuickBooks error 6154.
- Login as Administrator
- Synchronize the Files in C:\Drive
- Reset the Sync Manager
- Using the QuickBooks Tool Hub
- Updating and Authenticating the File Type
Login as Administrator
As an administrator, log in to the system and the QuickBooks desktop application. It restricts you from taking specific actions in the software if not done. Here is the step-by-step guide to follow the process:

- Firstly, start the system.
- Log in to the computer as the “System Administrator.”
- Then, right-click on the QuickBooks Desktop app.
- Select the “Run as Administrator” option.
- After the app opens, you’ll get all the access to the folder and permissions to take action accordingly.
Synchronize the Files in C:\Drive
Syncing the QuickBooks data in the C:\Drive may help you fix the issue quickly, as all the important program files are stored in the hard drive/c: drive. You can do the same by below steps:
- Firstly, Restart your system.
- Then, choose the Windows admin account to log in.
- Click on the Sync Now tab to sync all the files and folders available in the C:\Drive of the system.
- Once done, check whether the issue still appears on the screen.
Reset the Sync Manager
If the above method works, you can try another efficient way of rectifying the issue. You can Reset the Sync Manager in a few easy steps to corner the QuickBooks error 6154. Follow the below steps:
- Restart the system.
- Once started, log in to the Windows Admin Account for complete access.
- Make a New Folder in the new location.
- Cut/paste or directly move the QuickBooks Company File to the newly created folder.
- Then, reset the QuickBooks Sync Manager.
- Open the QuickBooks Desktop Application.
- Click on the Help tab.
- Select the Manage Data Sync option.
- Then, click on the Reset Sync Manager option to proceed.
- A new prompt window will appear on the screen asking for the Login ID and Password.
- After entering the credentials, let the Sync Manager finish the processing.
- Now, check if the error is fixed or not.
Using the QuickBooks Tool Hub
QuickBooks Tool Hub is the most powerful tool of Intuit that can perform multiple tasks such as fixing the issue or repairing the damaged files. You can use the QB Tool Hub to eradicate the QuickBooks Error code 6154 by following the below steps:

- Go to the Intuit’s official website.
- Download the QuickBooks Tool Hub.
- Select the easy-to-find location for downloading the file.
- Once done, Install the application by double-clicking on the QuickBooksToolHub.exe file.
- The installation process will start.
- Follow the on-screen prompt to complete the Installation.
- Once done, open the QuickBooks Tool Hub.
- Move to the “Program Problems” in Tool Hub.
- Then, click on the Quick Fix My Program.
- The tool will help you find and fix the error automatically.
- Once finished, check for the error again.
Updating and Authenticating the File Type
Using an outdated version of the QBDT application may result in QuickBooks error 6154 on the PC. If your QB desktop software is not updated, then follow the below steps to update it to the latest release:
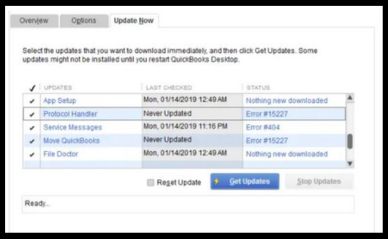
- Open the QuickBooks desktop.
- Go to the Help menu.
- Select the Update QuickBooks option.
- Click on the Update Now option.
- Then, choose the “Get the Latest Update” button.
- Follow the on-screen prompts to proceed.
- Now, check if the error is rectified or not.
- You can also verify that the file is not encrypted or compressed.
- Go to the company file.
- Right-click on it.
- Select the Properties option.
- Then, head to the Advanced option.
- Once finished, unmark the checkbox next to “Encrypt or Compress.”
- Then, hit the OK button to finish the process.
Sum Up!
You can easily get rid of QuickBooks error code 6154 by applying these troubleshooting steps to your system. The error often appears on the screen due to issues related to the company files and folders. When the QuickBooks desktop application is not updated, files or folders are moved to a different location, which is one of the major reasons for getting the error.
However, logging in as an administrator, updating the application, or resetting the sync managers can eradicate it without technical help. If you still face the error, please contact the QuickBooks technical staff for better help.
Answers to Questions About QuickBooks Error 6154
QuickBooks error code 6154 is a company error that usually appears on the screen when an issue is related to a specific file or folder in the system. If QuickBooks cannot open the files or folder available in a specific location, it starts showing the error 6154.
There are various major reasons why your system screen displays the QuickBooks error 6154. However, the main causes of the error are corrupt or damaged company files, moving or removing the file or folder, and not having enough permission to access the folder or file in the system.
Cornering any specific error, including the QuickBooks error 6154, is as easy as pinching the fingers. You can do this by relocating the Company Files, resetting the Sync Manager, logging in as an admin, or using the QuickBooks Tool Hub software.
