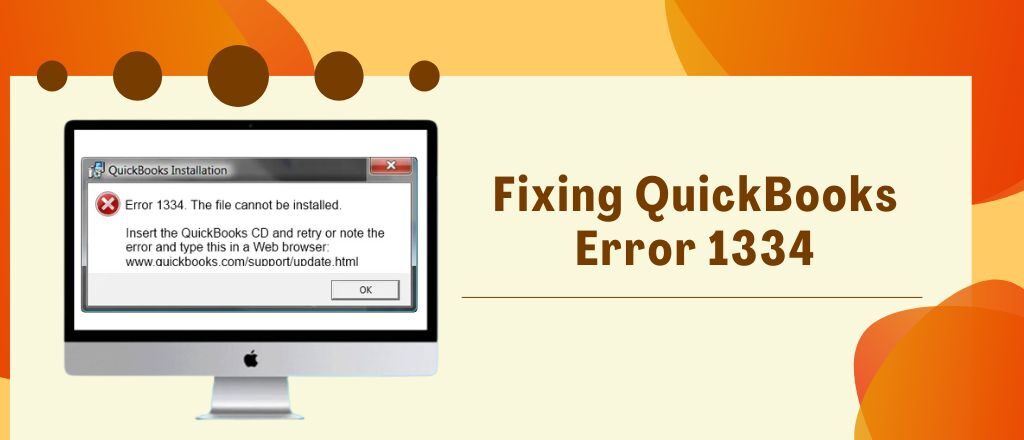Opting for QuickBooks as your finance management software can be the best choice. However, you might face a few errors while working on the software. QuickBooks Error 1334 is a common error in the QBDT application, indicating that the QuickBooks desktop Installation file is damaged or missing.
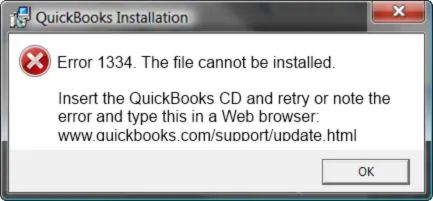
Also, the system displays the issue on the screen when the .NET framework is damaged. Eliminating the issue is no longer a heavy task; you can choose any troubleshooting method to fix it. But, before moving toward the steps to resolve the issue, you must be aware of the exact reason for having an error in the system.
Facts About the QuickBooks Error 1334
QuickBooks error 1334 is an installation file error that usually appears on the display due to the damaged .NET framework or a missing/damaged installation file. When the error flashes on the screen, it will show you some error messages:
| Issue | Description |
| Warning | Error 1334: Error writing to file [file name]. Verify that you have access to that directory. |
| QuickBooks Installation | Error 1334: The file cannot be installed. Insert the QuickBooks CD and retry. |
During your ongoing tasks, you can see the error 1334 while Installing QuickBooks; your running programs crashed and stopped working. The system may not respond to the input given through the keyboard and mouse.
Origin of QuickBooks Error 1334
Users may encounter QuickBooks error 1334 for several reasons. Everyone needs to know the actual cause of the issue to troubleshoot it without any problem. Here is a list of all the possible reasons for facing the Intuit QuickBooks error 1334:
- Malicious virus or malware exists in the system.
- QuickBooks Software Updates file is damaged or corrupt.
- Not completely Installed the QBDT application.
- Mistakenly deleted the QuickBooks-related file.
- Damaged .NET Framework.
- Outdated version of the QuickBooks Software.
- Weak Internet Connectivity may also lead to the QuickBooks error 1334.
- MSXML or Visual C++ Windows system files are damaged.
Occurrence of QuickBooks Pro Error 1334
While working on the QuickBooks desktop application, users may experience the issue in the following situations:
- While turning On your System, When shutting down the computer
- During the Installation process
- Running the QuickBooks desktop software
Probable Symptoms of Facing QuickBooks Error 1334
If you are working on the QuickBooks application and doubting about having the QuickBooks repair error 1334 in your system, you can easily clear off this confusion. Detecting the below-mentioned signs will make it pretty obvious that the system is encountering the error 1334:
- System Freezes very frequently
- The computer performance slows down
- The system is not giving any output to the instructions given
- The app crashes again and again.
Eliminating the Consistently Popping Intuit QuickBooks Error 1334
All the users can easily eliminate the QuickBooks Error 1334 that consistently appears on the display. They don’t require expert help or prior technical knowledge to fix it. Various methods are available to eradicate the issue, such as:
- Incomplete QuickBooks Installation
- Deleted QuickBooks Related Files By 3rd Party Programs
- Windows Registry is Corrupted
Solution 1. Incomplete QuickBooks Installation
If the QuickBooks installation was improper previously, this could be the major reason for the QuickBooks error 1334 in the software. To resolve it, follow the steps below to perform a clean installation:

- First, install the QuickBooks Clean Install by uninstalling or reinstalling the Windows.
- The uninstallation will remove all the temporary data from the hard drive.
- Then, give the system a fresh start.
- You can then Reinstall the program to fix the issue.
Solution 2. Deleted QuickBooks-Related Files By 3rd Party Program
To fix the QuickBooks-related file deletion issue, you must add or remove the specific program in the system. To make this happen, follow the below-mentioned steps without any miss:
- Press the Windows Key + R to open the Run Command Prompt.
- Then, type msconfig in the search bar.

- Pressing Enter will open the BIOS Window.
- Then, select the Boot tab.
- Click on the Safe Mode with Networking option.

- Select the OK button to proceed.
- Then, click on the Restart tab.
- The system will start in Safe Mode.
- Head to the QuickBooks Software to open it.
- After the software opens, click on the Help tab.
- Then, select the Update QuickBooks Desktop tab

- The system will then start updating the application.
- Now, again, click on the Start Menu or open Run Command.
- Type “MSConfig” and deselect the safe mode.
- Restart the system to apply the changes.
- Open the QuickBooks desktop application.
- Click on the “Install Updates” option.
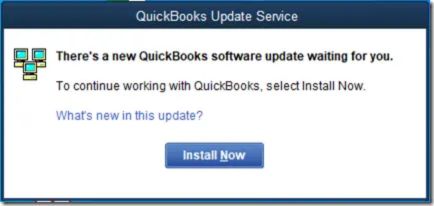
- Lastly, allow the changes and open QuickBooks to check whether the issue is resolved.
Solution 3. Windows Registry is Corrupted
In most cases, the error appears on the display due to the corrupted Windows Registry Files. However, you can quickly resolve this through manual troubleshooting by following some easy steps:
- Log in as a System Administrator.
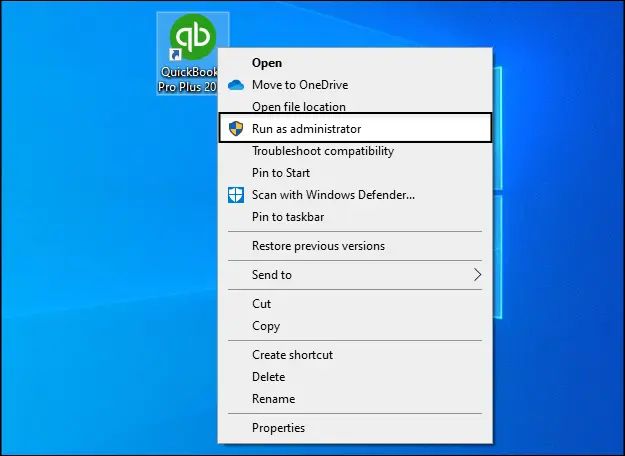
- Right-click on the QuickBooks Desktop icon.
- Now, go to the Control Panel on your computer.
- Select the Program option from the left menu.
- Click on the Programs and Features.

- Opt for the System Tools.
- Click on the Restore option.
- Click on the Restore My PC option.
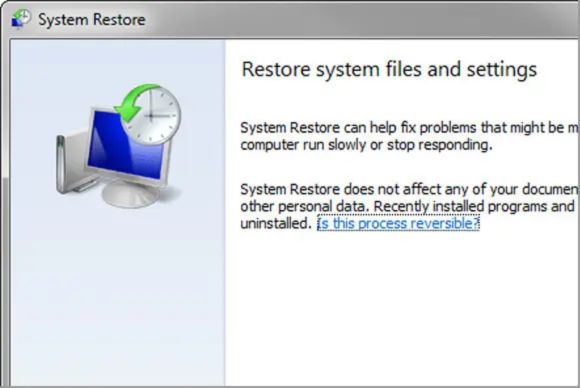
- Select the Next button.
- Now, select an Earlier Date from the Restoration Point List.

- Press the Next button.
- Again, click on Next.
- Lastly, Reboot the computer after the restoration.
Alternative Methods To Eradicate The QuickBooks Error 1334
There are maximum chances of resolving the issue with the issues mentioned above. However, you can opt for alternative methods to fix the problem if the error remains.
Step 1: Repairing the Microsoft .NET Framework
Opting for reinstallation or repairing the Microsoft .NET Framework can be a smart choice if no other methods work. These steps are applicable on Windows 8, 8.1, and 10:
- Close all the running programs in the Computer.
- Open the Windows Start Menu.
- Type “Control Panel” to open it.
- Then, click on the Program and Features option.
- Select the Uninstall a Program.
- Choose the option to Turn Windows Features on or off from the left menu.
- Then, locate the .NET Framework.
- Check and verify the settings for both .NET Framework 4.5 and .NET Framework 3.5 SP1.
Step 2: Validating the .NET Framework 4.5
If you’re unable to set or follow the steps mentioned above due to the different specifications or these are unable to fix the issue, you can try configuring the framework with the mentioned steps:

If the .NET Framework 4.5 checkbox is not marked:
- Mark the .NET Framework 4.5 checkbox.
- Click on the OK button to save the changes.
- Now, Restart the computer system to apply the changes properly.
If the checkbox is already marked:
- Select or uncheck the .NET Framework 4.5.
- Then, click on the OK button to save changes.
- Reboot the system.
- Once the system is turned On, follow the steps to mark the .NET checkbox again.
Step 3: Check the .NET Framework 3.5 SP1
To resolve the issue completely, follow the below-mentioned steps to mark or unmark the checkbox of .NET Framework 3.5 SP1 accordingly:
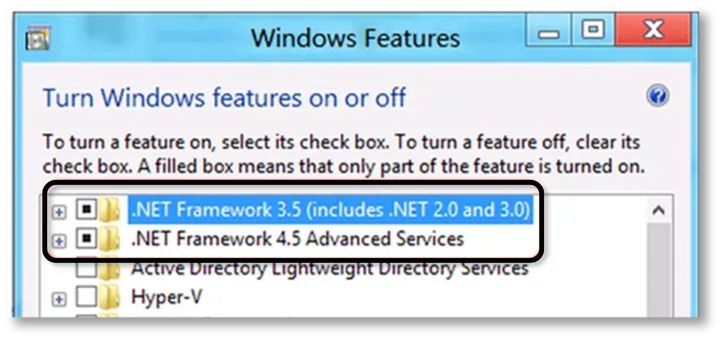
- Click on the .NET Framework 3.5 SP1 to uncheck the checkbox.
- Select the OK button to save.
- Restart the system.
- Once the system starts, follow the same step to mark the checkbox of .NET Framework 3.5 SP1 again.
These additional and extreme troubleshooting steps are 100% effective in solving the QuickBooks error 1334.
Wrap Up!
If the installation file is damaged or missing from the system, you may encounter the QuickBooks error 1334 every time you try to work on your system. The issue is quite common. You can even eliminate it quickly by using some potential troubleshooting methods.
But before jumping to the resolutions, you must know the root cause of the error on your PC. This will help you choose the best methods to corner the QuickBooks error message 1334. If you fail to fix it, seek help from the QuickBooks error professional.
Frequently Asked Question About Error 1334 in Quickbooks
QuickBooks repair error 1334 is an installation error that pops up on the screen during the update process, working, opening, or closing the QuickBooks desktop application.
Incomplete Installation or damaged Windows registry files can be the major reason for a QuickBooks installation error 1334.
If you know the reason for facing the issue and the troubleshooting steps to fix it, you are already in a win-win situation. After that, try installing the QuickBooks application again, repairing the Microsoft components like MSXML and NET Framework, or rectifying the Windows Registry Issues for QuickBooks error 1334 repair.