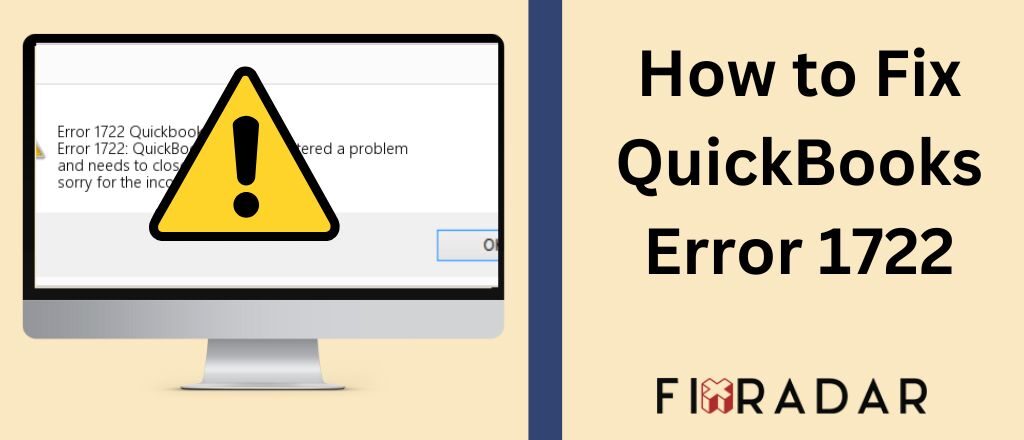Complex accounting software such as QuickBooks can sometimes show error messages due to many technical reasons and one such error is Quickbooks error 1722. Users see this QB error code when there is any problem in coding while designing the program. However, users must stop worrying as the software can be easily fixed. Thus, it is best to follow the troubleshooting steps in the article for getting the best fixes to clear the problem from its root. Our approach will be to first understand the error and its causes and apply the best fixes to eliminate the problem.
Reasons For Quickbooks Error 1722
While working on Quickbooks users see the Intuit Quickbooks install error 1722 after installation:
Note: There is a problem with this Windows Installer package. A program run as part of the setup did not finish as expected. Contact your support personnel or package vendor. Action NewCustomerAction1, location: C:\Users\John\~1.QUA\AppData\Local\Temp\FP_AX_MSI_Installer.exe, command:
Following are some common reasons behind the error occurrence including:
- Damaged or incomplete QuickBooks software installation
- The damaged windows need to be registered from the recent software modification in QuickBooks.
- It also occurs due to lost Quickbooks program files by mistake or maliciously.
- Malware or viruses can corrupt windows system files or QuickBooks-related program files.
You can see the Quickbooks error 1722 flash at the Run time making it among the common Run-Time Errors users face. Any of the above or other causes can get you such a message and users must ensure they troubleshoot all of the above-stated probable causes for fixing and preventing it from happening in near future.
QuickBooks Error Code 1722 Symptoms
There are many symptoms suggesting that the software has witnessed such an error:
- The PC frequently crashes from the error.
- Moreover, because of the error, the PC can frequently crash while you run the same program.
- Users see the Quickbooks error 1722 on their computer screen.
- Slow windows and late keyboard/mouse input
- The system froze for some seconds
Users get the error text while installing the software. Or else they get it when an Intuit software application such as QuickBooks runs or when you start up or shut down Windows. Also, it is important to know where the error starts from and it is helpful for fixing the problem. Further, we discuss the methods arranged in a step-by-step order to know how to fix Quickbooks error 1722 windows installer package Intuit Quickbooks
The Steps For Troubleshooting Error Code 1722 in QuickBooks
The Quickbooks installer error 1722 is a runtime error unlike the other common installation errors you see while installing the software. You can resolve such run-time errors by using the “Windows Restore” fix.
Solution 1: Restoring The System To Early Point
For this method, you would have to select the restore point from the recently created computer system backup. Then the programs and files are saved on your system to restore the point which you selected. With the swift and simple method, you’re assured that you saved hours of error troubleshooting.
Follow The Provided Steps:
- The first step is to press the button “Start”.
- Then type “System Restore” and Press the “Enter” key.
- You’ll see a window. Also, click on the option “System Restore”.
- Enter “Administration password” (User ID and Password).
- You’ll see a wizard window. Now follow the screen prompts instructions and select restoring point according to your preferences.
- After finishing this step, you can restore the system and start QuickBooks software.
Solution 2: Repairing The System Registry
Users can follow the below-provided steps for system registry repair and quick resolution of the Quickbooks installer error 1722.
- Repair the registry entries associated with QuickBooks Error 1722 and get a total system scan.
- Now run “Disk Clean up” for removing all the temporary folders and files from the system.
- Update the “PC Device Drivers”
- Uninstall and then Reinstall the QuickBooks program about the “Error 1722”
- Now run “Windows system file checker”
- You can install all Windows Updates on the Internet.
- Now install a clean Windows version.
Solution 3: Perform Clean Windows Installation
For this method, you would need to uninstall and then again reinstall Quickbooks software that showed the error code 1722. Reinstallation of QuickBooks software can be a good fix when you see Quickbooks error 1722 for a certain program.
Fixing Steps For Quickbooks Error 1722 Windows 7 And Vista
- Firstly, press the “Start key”. Now scroll to the option “Programs and Features”.
- Visit “Control Panel”
- Choose the option “Programs”.
- Choose “Programs and Features”
- Find and then “locate Quickbooks error 1722” related files and programs under the column name.
- Click “QuickBooks related entry”
- Choose to uninstall on the top menu ribbon
- Follow the on-screen instructions for finishing the uninstallation process of Quickbooks 2011 error 1722 related program.
Steps For Windows XP
- Press the “Start key” and visit the menu “Programs and Features”
- Visit the settings option “Control Panel”
- Choose the option “Programs”.
- Click on the “Add or Remove Programs” option.
- Search the “QuickBooks Error 1722” related files and programs under the Name column.
- Click the QuickBooks-related entry
- Click on the button “Remove” on the right-hand side
- Now, follow the specified instructions you see on the screen for finishing the uninstallation of the 1722 Error-related program.
Steps For Windows 8
- Take the cursor to the computer screen bottom left of the computer screen for clicking on the “Start Menu” Image.
- Right-Click for the Start “Context Menu”
- Choose “Programs and Features”
- Search and find “QuickBooks Error 1722” linked programs and files under the “Name column”
- Click on QuickBooks-related entry.
- Click the option “Uninstall/Change” located on the top menu.
- Follow on-screen prompts for finishing “Error 1722” related program uninstallation.
- Now according to Intuit Inc. Reinstall, the program instructions post uninstalling Error 1722-related programs like Quickbooks.
Solution 4: Running Windows File Checker
You must perform the windows system file checker: It is a useful inbuilt Windows tool as with the program users can scan for any corrupt system files in Windows (including the ones associated with run-time errors like the 1722 error).
Steps for running System File Checker to fix error 1722 installing in Quickbooks Windows 10 XP, Vista, 7 and 8:
- Press the “Start” key.
- Type the “Command” in the search box but avoid pressing the button “Enter”.
- Now press and hold the “CTRL and Shift keys” simultaneously on the keyboard and then click on the option “ENTER”
- There you will see a permission dialog box
- Here you must click on the “Yes” button.
- Now you’ll see a black box pop on the screen with a cursor blinking.
- Here you must type the option “sfc/scannow” and then press the button “Enter”.
- Here system file checker scans for the error code 1722 with any other issues in the system file. (the process can be a little time-consuming).
- Now follow the commands on the screen.
Solution 5: QuickBooks Repair Tool
- When you’re aware of the file location for QuickBooks, tap the tab “Choose File”.
- When you’re not aware of the file location of QuickBooks choose the tab “Search File”.
- Click on the “Scan File” option.
- Now click the “Company” for a preview of details of the scanned company.
- Click the button “Repair”.
- Click the button “Customer” for seeing details of the customer.
- You’ll see the dialogue box “Save as” choose the version, path
- Click the button “Vendor” for seeing the details about the vendor.
- After finishing the repair process, you will get an on-screen text.
- Click the button “Employees” for seeing the details about employees.
- Also, click the option “Start” for instigating the repair process.
- Now press the button “OK” and then close the window.
Solution 6: Windows Update
- Firstly, users must click on the tab start.
- After that, you must click on the tab settings.
- Now visit the security and update tab.
- Click the section Windows update and Check for any updates.
- Also look for the available updates.
- The updates automatically install when available.
- Rebooting the system is the final step.
Solution 7: Run The QuickBooks Diagnostic tool
- Firstly, download the program QuickBooks tool hub.
- You’ll download the QuickBooks ToolHub.Exe file after which you’ll have to save it where you can easily access the same.
- Now click on the file for installing it.
- Accept the license agreement after clicking on the yes option.
- Press the Next and Install tab
- Perform the required steps for installing the tool tub.
- Post that clicks the tab finishes after ending the installation process.
- Then, open the program Quickbooks tool hub
- Scroll to the tab installation issues and then click on install diagnostic tool.
- Now run the tool
- Wait for configuration
- The tool also evaluates and performs all the required actions
- Finally, you must restart the system.
Final Verdict
Let’s hope that you fixed the Quickbooks error 1722 after carefully evaluating everything and following the steps above for Windows XP, 10, 8, 7, and Vista. If you’ve followed all steps and tried everything and even then QuickBooks system error 1722 doesn’t resolve, then you can assign the error resolution tasks to the experts who are well versed at resolving Quickbook errors of diverse nature like installer and system errors such as Quickbooks error 100, 1722, etc. and ensure you resolve all problems at the earliest.