Have you ever heard about the QuickBooks Desktop application? If not, you will be shocked to know that QuickBooks is one of the most powerful business accounting and finance management software. However, the users may face some unrecoverable errors QuickBooks flashes on the screen due to some internet connectivity or damaged files.
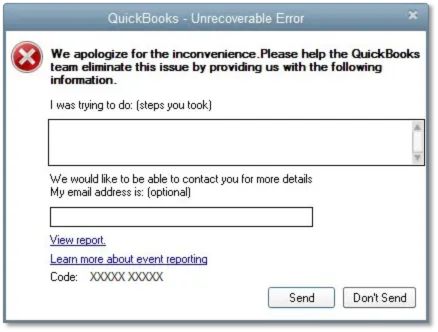
This can happen for a handful of reasons. But you don’t need to worry, as there are many ways to troubleshoot the error quickly. Some methods are re-registering the QuickBooks files or changing the save setting for sales forms.
Unknown Facts About the Unrecoverable Error QuickBooks Displays
Unrecoverable error QuickBooks application displays while working on some of the most urgent tasks can be frustrating. But, when your system shows the error, it usually indicates that some network issues or corrupted files may restrict the QB’s ability to work to its full potential. The error commonly displays on the screen due to below-mentioned circumstances:
- Trying to access the business file
- Opening a QuickBooks Desktop Application
- Closing a QBDT App
- Working on QuickBooks
- Taking a backup
- Creating a Company File
- Download the Payroll Updates and many more
- Creating a PDF (Portable Document Format)
- Obtaining a Payroll Update
- Using Verify or Rebuild option
In addition to this, the users may encounter the below message stating an unrecoverable error in QuickBooks:
“We apologize for the inconvenience. Please help the QuickBooks team eliminate this issue by providing us with the following information.” followed by some options to enter the details.
Unrecoverable errors in QuickBooks don’t have any fixed error code displayed on the screen. It can appear with any of the 50 numeric codes formatted as ten digits long and a space after every five digits. You can find almost all the error codes below-
| 13730 84631 | 19758 63847 | 02457 79428 |
| 20888 41171 | 00227 55008 | 00000 14775 |
| 15563 13890 | 13824 75582 | 00551 46274 |
| 00000 15204 | 20103 33023 | 31197 00540 |
| 14070 43851 | 12565 30728 | 16059 98709 |
| 14070 47688 | 00000 24128 | 19062 00238 |
Most Probable Reasons for Getting QuickBooks Unrecoverable Error When Opening
Some of the most possible reasons for having an unrecoverable error in QuickBooks are Internet connectivity, incorrect installation, or even damaged or corrupt company files data. There are various reasons why the issue usually occurs in the system. Here is a list of all the probable reasons for getting the error:
- The data folder is encrypted.
- Trying to access the company file/folder in a multi-user mode.
- Opening a company file from the wrong path.
- Attempting to open a company file that is stored in an External Media which is removed.
3 Most Unusual Ways to Rectify the QuickBooks Unrecoverable Error While Opening
If you are looking for the best methods to fix unrecoverable errors in QuickBooks Desktop, you must try the methods explained in this guide. These are some of the exceptional troubleshooting ways that don’t require any prior technical knowledge, and anyone can apply them accordingly. Here is a list of solutions you can try:
- QuickBooks opens all Windows when starting
- Changing the Save Sales Form Settings
- Re-registering the QuickBooks
QuickBooks opens all Windows when starting
Ensure that the QuickBooks doesn’t open all the Windows when starting the system. If it happens, follow the steps below to fix the unrecoverable error QuickBooks usually displays:
- Double-click on the QB desktop icon.
- Press the Alt key on the keyboard.
- Then, Enter the Password in the prompt window.
- Now, click on the OK button.
- While the file is opening, immediately Press and Hold the ALT Key.
- Once the file is opened, release the ALT Key.
- Now, check if the issue is resolved or not.
Changing the QuickBooks Save Sales Form Settings
You can also change the QuickBooks Save Sales Form Settings to fix the unrecoverable error QuickBooks when trying to open payroll setup or other tasks. Follow the below steps to make it happen:
- Click the “To Be Printed” button before saving the transaction.
- Then, click the Save & Close button or the Save & New button on the form.
- This action will help you save the last unsafe transaction activity.
- Make sure you move the cursor on the line with an item filled instead of the blank line on the form.
- For Printing, go to the File option and click the Print Forms button.
Re-registering the QuickBooks
If the issue remains in the system, try re-registering the QuickBooks to fix it. QuickBooks unrecoverable error when opening can occur due to not properly registering the QuickBooks app. Follow the below process without a miss:
- Firstly, close the QuickBooks desktop application.
- Now, Run the Command Prompt.
- Type and Enter the “Bat” to re-register the application.
- Then, restart the system.
- Once started, open the QuickBooks DT application and check whether the issue is fixed.
Try Opening a Sample File
Launch a sample file if you are getting the issue while opening the Company file in QuickBooks. To proceed, follow the below steps to fix the unrecoverable error QuickBooks 05849:
- Press and hold the Ctrl Key and double-click the QuickBooks desktop icon.
- After clicking, hold the Ctrl Key until the “No Company Open” message appears on the screen.
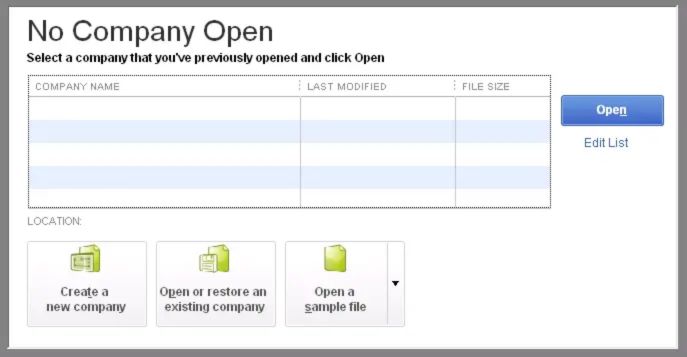
- Then, click on the “Open a Sample File” option.
- Now, choose one of the example files.
- Double-click the file to open it and check whether the problem persists.
Using Auto Data Recovery Option
Utilizing the Auto Data Recovery option can help you restore the company file. This usually resolves almost all the company file-related issues in the system. This may also apply to the unrecoverable error QuickBooks desktop normally displays. Follow the below-mentioned steps:
- Open the QuickBooks.
- Click on the File menu.
- Select the “Open or Restore Company” option.
- Click “Restore a backup copy.“
- Then, select the “Next” button.
- Click on the “Local Backup” option.
- Then, select “Next” to proceed.
- Find the .QBB Backup file in the system.
- Then, find a folder and save the “Open Backup Copy” file.
- Select the “Open” button and “Next” to finish the process.
- Once done, click on the Save button.
- Now, check whether the issue still appears on the screen.
Update the QuickBooks Desktop Application
In most cases, the system usually misbehaves and triggers unrecoverable file issues due to the outdated version of the QuickBooks desktop application. Follow the below-mentioned steps to update QuickBooks:

- Open the QuickBooks application and Hold the Ctrl key at the same time while opening.
- Click on the Help button.
- Select the “QuickBooks Update” option.
- Then, select the “New Features” button to proceed.
- Click on the Get Updates.
- Once the update is completed, Restart the QuickBooks and check whether the issue remains.
Running the Quick Fix My Program in the QuickBooks Tools Hub
QuickBooks Tools Hub is a very useful tool of Intuit. This helps users fix most of the issues without performing other troubleshooting in QuickBooks. All they have to do is use the Quick Fix option in the app. This can be done in 3 easy steps to eliminate the unrecoverable error QuickBooks desktop usually displays.
Step 1: QuickBooks Tools Hub Download and Install

- Close all the QuickBooks Windows running in the system.
- Now, download the QB Tools Hub’s latest version if it is not installed.
- Ensure that you save the downloaded file in an easy-to-find location.
- Now, click on the QuickBooksToolHub.exe file to install it.
- Accept all the terms and conditions to proceed further.
- Once done, double-click the QuickBooks Tool Hub Windows desktop icon to open.
Step 2: Use the Quick Fix My Program Option
- After opening the QuickBooks Tools Hub, click the Program Issues tab.
- Select the Fast Repair My Software option.
- After selecting, open your Data File in QBDT.
Step 3: Don’t Let the QBCF Monitor Service Restart
- Press the Windows + R button on the keyboard.
- The Run command prompt will open.
- Type services.msc.
- Click on the OK button.
- Double-click the QBCF Monitor Service at the bottom of the list to get the Properties option.
- Select the “Disable for the StartUp Type.”
- Now, click the Apply button, then OK to finish the process.
Encountering Unrecoverable Error QuickBooks During Export to Excel
You may also encounter the QuickBooks unrecoverable error when opening while exporting the data to Excel. You can follow the methods mentioned above to fix it; however, opt for this if no other process works.
Auto Data Recovery Option
You can try the Auto Data Recovery Tool option if you have already updated the QuickBooks desktop application and are still getting the error. Let’s look to know how to run the tool:
- Add a new QBTest Folder in the desktop application.
- Then, find the Company Files in the system.
- Search for the file names by typing the “.tlg” extension.
- Cut and paste the file extension into the QBTest Folder.
- Use the same company file folder to open the QuickBooks ADR Folder.
- Then, copy and paste the .qbw file extensions into the QBTest folder.
- Select the .tlg and .QBW.adr files in the QBTest folder.
- Then, click on the Rename option.
- Remove the .adr extension from the name and Save it during Renaming.
- Then, open the QBDT application.
- Verify the QuickBooks login account by selecting the QuickBooks Company File folder in the QBTest folder.
- Now, go to the File menu and select the Utilities option.
- Then, click on the Verify Data option.
- Copy the data from the QBTest folder.
- Paste it into the main company file folder if the data is correct.
Data Lost within 12 Hours:
If you want to recover the lost data within 12 hours, you must follow the steps below:
- Add a new QBTest folder on the desktop.
- Click on the Company File Feature.
- Select the QB ADR feature in the QBDT app.
- Check and open the .TLG adr and .QBW adr files.
- Copy and paste the files in the newly created QBTest folder.
- After that, delete the .adr file extensions from the files.
- Now, select the File tab.
- Click on the Utilities option.
- Lastly, click on the Data Verification option.
- Copy the data from the QBTest folder and paste into the QB Company file folder.
- Once finished, check whether the issue is still occurring or not.
Various types of errors commonly occur in the QBDT application, such as QuickBooks error 15420. Unrecoverable errors in QuickBooks desktop are easy to resolve; however, you need to recognize the main reasons and detect the symptoms of the problem.
By doing this, you have to follow only the required troubleshooting steps and will be able to easily rectify the error without calling the expert at your workplace. Follow the methods one by one without any miss.
People Also Asked About the Unrecoverable Error QuickBooks Desktop
Unrecoverable errors in QuickBooks desktop occur due to the network or damaged files issue. Various error codes exist, and any of them may appear on the screen during this error.
You can eradicate the problem of unrecoverable errors in QuickBooks desktop by using some effective troubleshooting methods. Some are updating the QBDT application, using a sample file, and using the Auto Data Recovery option.
There are various causes of having QuickBooks unrecoverable errors in the system, such as corrupt or damaged data files, accessing the company file in a multi-user mode, or even running it through a wrong path.
