It’s very important for business firms to maintain and keep track of their finances. Many firms use software or applications to automate this process to avoid the headache of large calculations and numbers. QuickBooks is a widely used software that helps business owners and firms manage all their finance data in a single place. However, sometimes the users may face errors while using the software. QuickBooks Error 15420 is one of the errors of series 1500 in QBDT. This error indicates the software faces update issues due to the wrong date or timings. But it’s a temporary error and can be resolved quickly.
What is QuickBooks Error 15420?
QuickBooks Error Code 15420 is an error of the series 1500 that appears on the screen during the payroll software update. The users need to update the QuickBooks Desktop Application from a safety perspective timely. Getting the payroll updates and successfully installing them on the system results in better performance and proper tax calculation without any miss. Also, during the QuickBooks error 15420, the error message may appear on the screen stating: “The Windows user account that is being used does not have adequate administrator rights.”
Reasons for Getting QuickBooks Update Error 15420
There are several reasons for getting QuickBooks error 15420, such as the wrong date or time in the system, insufficient Windows permission to run the QBDT update, Internet Explorer restrictions, etc. The error may also occur if the QuickBooks files are damaged. However, all these issues are temporary and can be resolved by following a few troubleshooting steps. Here is a list of reasons that can be responsible for getting error 15420 in QuickBooks:
- The wrong date and time settings are on the system.
- Windows users don’t have administrator rights.
- The firewall is restricting QuickBooks from connecting to the Internet.
- QuickBooks is not supporting the current Internet settings.
- Damaged files in the QuickBooks Installation folder or don’t have enough permission.
Quickbooks Error 15420 Desktop Troubleshooting
Troubleshooting the QuickBooks Error 15420 is not a difficult task at all. There are different solutions and steps to fix the error quickly and in no time without any external help. You can follow the steps independently, and the issue will be resolved. Here is a list of troubleshooting steps you can follow with the step-by-step guide:
- Method #1: Run QuickBooks as Administrator
- Method #2: Allow Enough Permissions for QuickBooks Installation Files
- Method #3: Check and Verify the Internet Explorer Settings
- Method #4: Correct the System Date and Time
- Method #5: Change Firewall Restrictions
Method #1: Run QuickBooks as Administrator
While getting the QuickBooks error 15420 during the payroll update, users can directly change the access as an administrator to fix the issue. In most cases, the error occurs if QuickBooks doesn’t have administrator access. Run the QuickBooks as administrator by following the below steps:

- Go to the Windows Start menu.
- Search for QuickBooks Desktop in the search bar.
- Right-click on the QBDT icon.
- Then, select the “Run as Administrator” option.
Note: Check whether the issue is resolved or not. If not fixed, move to the next method.
Method #2: Allow Enough Permissions for QuickBooks Installation Files
If the QuickBooks desktop application doesn’t have certain Windows permission, the error 15420 may occur. To check and fix this problem, follow the below-mentioned troubleshooting steps:
- First, completely close the QuickBooks application.
- Then, go to c:\program files\ and C:\program files (x86).
- Search for the Intuit Folder.
- Right-click on the folder and select the properties.
- Click on Security and select the “Advanced Tab”.
- Ensure that the User group is set as the folder owner.
- Go To the “Advanced Security” window.
- Click on the “Change” option near the Owner name.
- Then, go to the “Enter the object name to select” option and type Users.
- Now, click on the “Check Names” option and select OK.
- Then, tick the “Replace owner on sub containers and objects” checkmark box.
- Click on the “Apply” option and select “OK.”
- Now, go to the permission window tab and select “User.”
- Then, select the “Full Control” option from there.
- Click on the “Apply” button, and select OK.
- Now, try to download the updates, and if the same quickbooks error 15420 pops up on the screen, follow all the above steps from 1 to 6 again for the below-mentioned folders:
- C:\Program Files\Common Files\Intuit
- C:\Program Data\Intuit
- (64-bit users) C:\Program Files (x86)\Common Files\Intuit
- C:\Users\Your User Name\App Data\Local\Intuit
Method #3: Check and Verify the Internet Explorer Settings
Most users can resolve QuickBooks error 15420 by simply checking their Internet Explorer settings and correcting them if required. Follow the below steps without any miss:
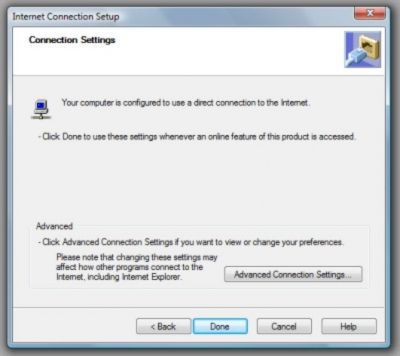
- Run the “Internet Explorer” application.
- Then, click on the “Gear” icon.
- Select the “Internet Option” to proceed.
- Then, click on the “Advanced” menu and select the “Security” option.
- Tick mark the “Use SSL 2.0” and “Use SSL 3.0” options.
- Click on the “Apply” button, and select OK.
Method #4: Correct the System Date and Time
While working on the system, many users often notice that the date and time settings are not correctly set up, which is why QuickBooks Payroll Error 15420 appears. Here are the steps to fix Date and Time setting on your system:

- Click the Windows button or go to the Start Menu.
- Then, go to settings and choose the “Time & Language” option.
- Select the “Date and Time” option from the menu.
- Make the Date and Time correct if they are set up incorrectly.
- Then, click on the “OK” button to complete the troubleshooting.
Method #5: Change Firewall Restrictions
A firewall is important for computer systems and networks to protect them from dangerous threats. However, it sometimes blocks the internet connection for useful and trusted applications. This can be a reason for getting a QuickBooks error 15420. To resolve it, users must follow a few things mentioned below.
Firstly, ask your third-party firewall service provider to adjust the settings for your system and make it compatible with the QuickBooks updates. Additionally, make sure that these files are not blocking the firewall:
- Qbw32.exe (QuickBooks Executable File)
- Qbupdate.exe (QuickBooks update executable file)
- Make sure ports 80 and 443 are enabled.
Try all these troubleshooting step-by-step methods one after another to quickly fix the QuickBooks error 15420. These steps will help you fix the issue without any hassle so that you can download updates for payroll and QBDT. However, there are a few things that can be checked proactively before following the troubleshooting. Ensure your Internet Connection is stable and working properly on your system. If the error persists, you can contact the Intuit technical executive directly for resolution.
FAQs About Quickbooks update error 15420
Many users often face the problem of getting QuickBooks payroll update error 15420. This issue can be fixed by simply changing your system’s current date and time.
There can be various reasons for receiving the QuickBooks error code 15420, such as no internet connection, third-party firewall restrictions, incorrect date and time settings, etc.
First of all, check whether your system’s internet connection is stable or not. If stable, then ensure the current date and time is correct. If the issue persists, change your Internet Explorer or third-party firewall settings.
