The QuickBooks online banking service lets users connect with their financial institutions to quickly view or download their transactional history details and use various other banking services. While using any of these online banking services, you would encounter several errors, and one of the most tricky ones among them is the Quickbook error code OLSU 1013. These errors can become a nightmare for you, no matter how knowledgeable or experienced you are. It is typically a banking error that triggers when trying to connect to your bank or perform online banking activities. Considering the importance and criticality of this error, we have developed a guide for you to understand more about and fix this error.
What is the QuickBooks OLSU 1013 Error Code?
Whenever QuickBooks face any errors or trouble connecting to their user’s online banking services, it shows an error message on the screen saying, “An unexpected error occurred. The branding and profile servers could not be accessed. Click Cancel to discontinue setup and then retry setting up the account for online services again. Error message number: [OLSU-1013] if the problem persists, call Support and provide the error message number above.”
The fixes for this error are easy to perform directly in the application. So follow the complete article to learn more information about the same.
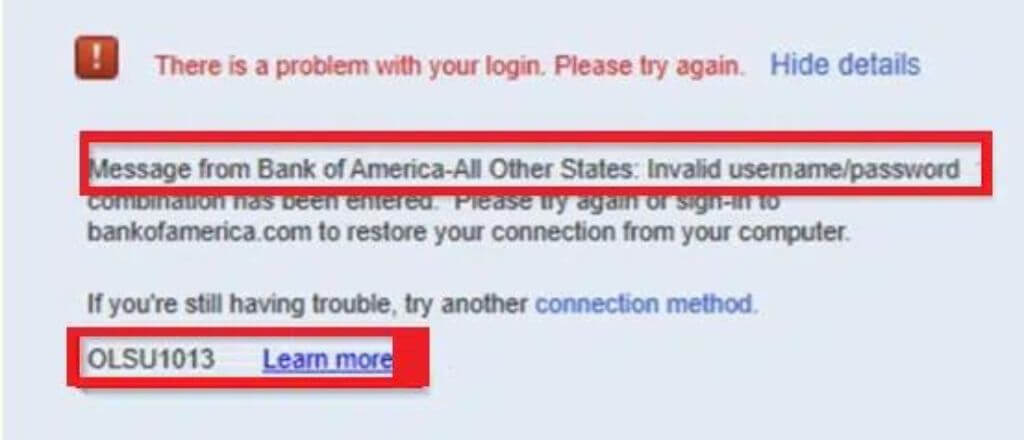
What are the Reasons Behind the Triggering of This Error Message OLSU 1013?
The primary reason for this error OLSU 1013 could be an ongoing issue with the banking institution. However, several other reasons can cause this error to come up, such as:
- The QuickBooks desktop version the user uses needs to be updated or expired.
- Fluctuating Internet connection also causes OLSU 1013 error message.
- If the banking institution’s servers are not res[onding due to any ongoing outage or maintenance.
- The QuickBooks desktop version cannot directly connect with the banking institution.
- In case you are trying to log in with incorrect credentials.
- In case you use the wrong mode rather than the express or the simple side-by-side mode.
- You do not have the latest updated financial institution directory.
What are the Points to Remember Before Fixing the Error Code OLSU 1013?
Now, if you have received this OLSU 1013 error on your screen, you must be thinking about fixing the same. However, before getting into that fixation process, you need to ensure to check some of the below points:
- The first and most crucial step is to check the version of the QuickBooks Desktop version. If the latest one or not, then the next thing you need to do is to update QuickBooks.
- Next, and a basic one, is to crosscheck that you have a good internet connection on your desktop.
- Apart from this, generally, you can also check if the internet browser that you are using to login into QuickBooks is the latest version of the Internet browser.
- Login into your online banking URL to verify whether your online banking credentials are correct.
- Ensure you use the QuickBooks version in the “Single” user mode and not the “Multi-user” mode.
- Create the backup of your company files on the system
- Also, ensure you do not have any ongoing or pending download transactions
Solutions to Fix the Error Code OLSU 1013
Now that you know the essential facts about this exciting and irritating QuickBooks 1013 error code, it is time to fix it. Below explained are some of the methods:
Solution 1: create a new company file
The first solution for this error code is to create a new company file with the below steps:
- Move to the “File” menu and select “New company.”
- Click on “Express start.”
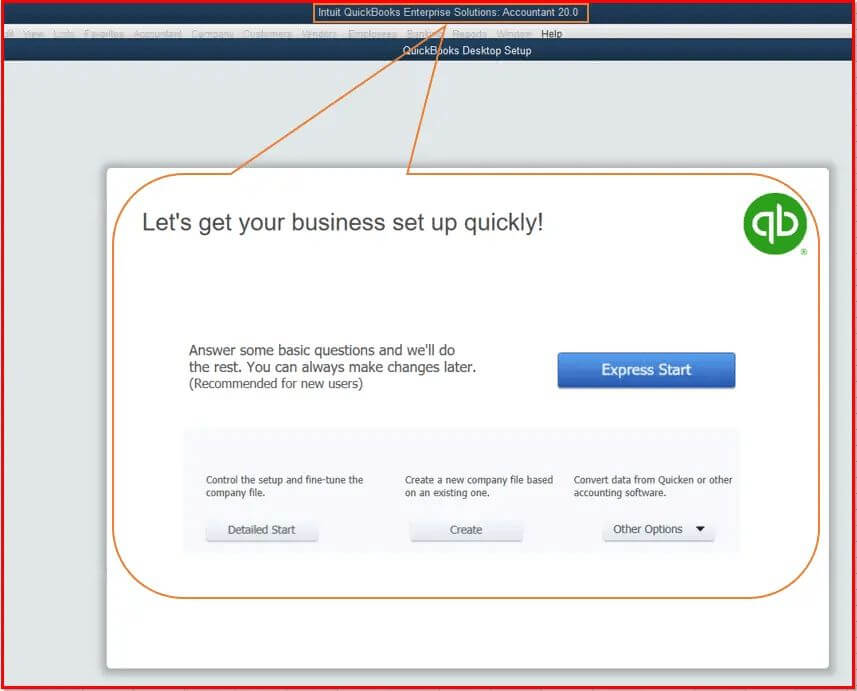
- In the next step, “add the bank account,” facing these errors.
- Once it is added, go ahead, and set up the account for the bank feeds on the “new test company.”
- Lastly, you need to download your bank transactions to test that account.
Solution 2: Initiate the express mode in the QuickBooks version
The following solution is to employ the QuickBooks version to express mode with the below steps:
- In the QuickBooks version, click on the “edit” icon and then on the “Preferences” option
- Select the “checking” option
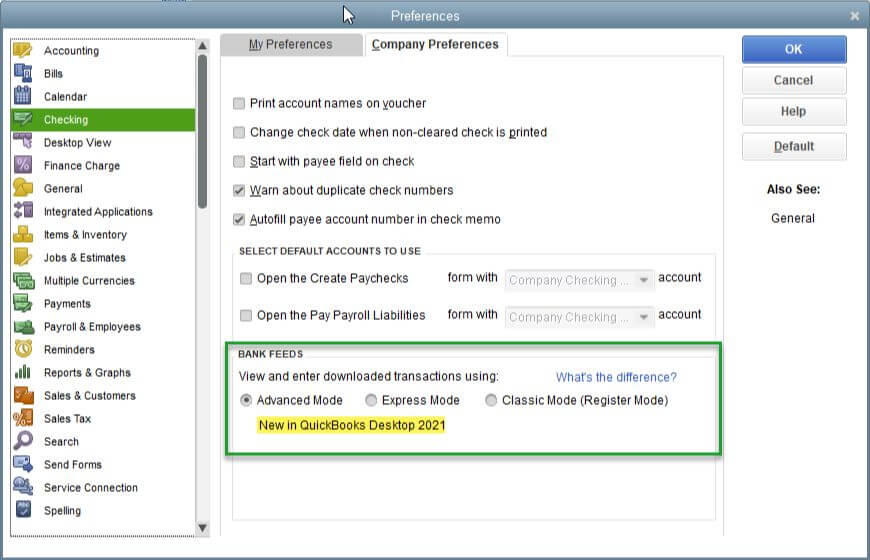
- After this, go to the “company preference” option and select the “express mode” from there when you get redirected toward the bank feed.
- Click on “save the changes.”
Solution 3: Run an update on your FIDIR (financial institution directory)
- Open the QuickBooks version, click “feeds,” then select “bank feeds center.”
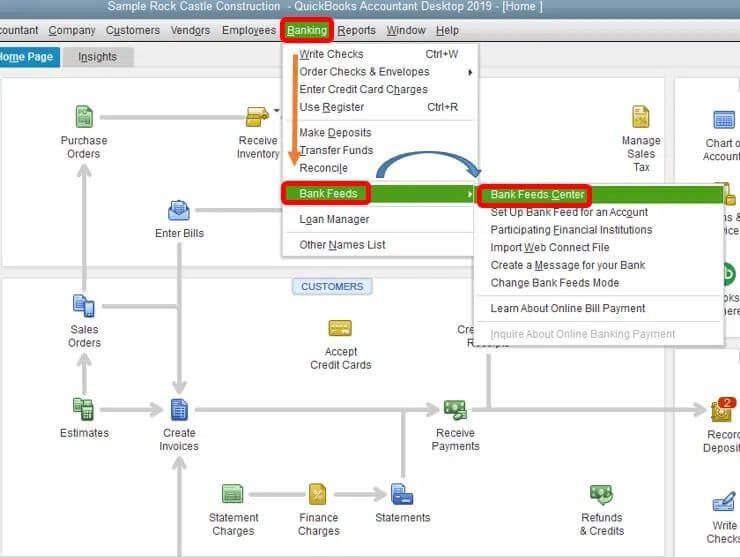
- There comes a dropdown; from that, click “sync all for this bank.”
Note: This step might automatically initiate the update process, but you need to follow the steps below if it does not.
- Open windows explorer and navigate to “C:\ ProgramData\ Intuit\ QuickBooks XXXX\ Components\OLB \branding \filist.”
- Click on the link below the QuickBooks version and select the entire text by pressing “Ctrl+A.”
- Then press “Ctrl +C” to copy all that text from that page
- Now inside the opened “filist” folder, double-click on the “fidir.txt” file to open
- Press “Ctrl+A” and then “Ctrl+V” here
- Now click on “Save” from the “file” tab at the top left corner of the page
- Lastly, restart the QuickBooks version
Solution 4: Refresh the entire connection with the bank
The following solution is an essential step. If you have any, try turning off the online banking services for inactive bank accounts. Then try to refresh the bank connection with the below steps:
- Firstly, check all the “inactive bank accounts.”
- After that, you need to move to the “company file.”
- Here, choose the chart of those inactive bank accounts
- Select the “include inactive box” icon and spot the inactive accounts with a lightning bolt.
- Solution 5: Enable the TLS 1.2 protocol
- Follow the below steps to enable this protocol:
- Firstly open the latest version of internet explorer 11
- Click on the “gear icon“
- Now, move to the “internet options” and click on the “advanced” tab
- Followed by a move to the “security” section and unmark the “Use TLS 1.0” and marking “use TLS 1.2.”
- Click on” Apply” and then “Ok.”
- Lastly, close all the running programs and reboot the whole system.
Summing Up
We know the QuickBooks error code OLSU 1013 can be toned down and solved permanently with extra effort. However, if you face these errors at any point, you can contact the 24/7 available customer support. QuickBooks users are always suggested to perform the basic troubleshooting initially, and if the problem still exists, then get in touch with the company to resolve the same.
