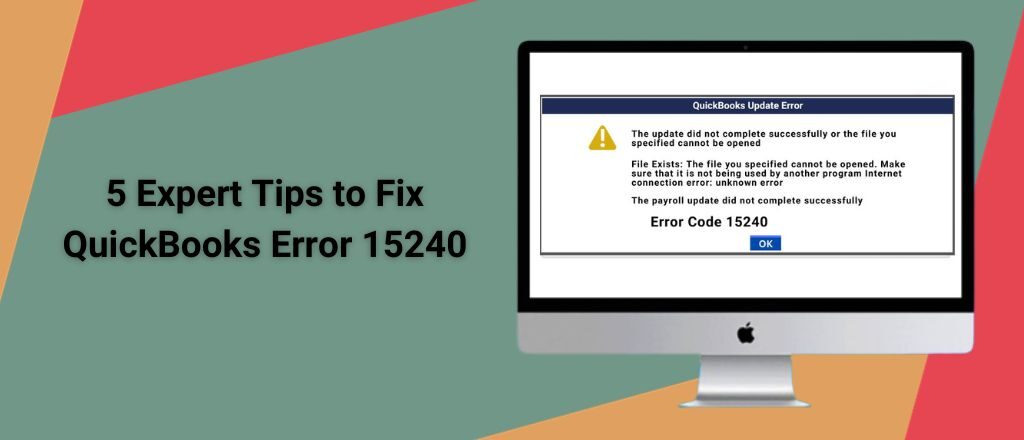You will feel frustrated when you cannot work on some of the most important tasks on QuickBooks. This can happen anytime, as several errors occur while working on the QBDT application. QuickBooks error 15240 is a commonly occurring issue under the 15XXX error family. The error may occur at the time of updating the QuickBooks desktop application. Usually, the error may appear on the screen if the Internet Explorer or time and date settings are not configured properly.
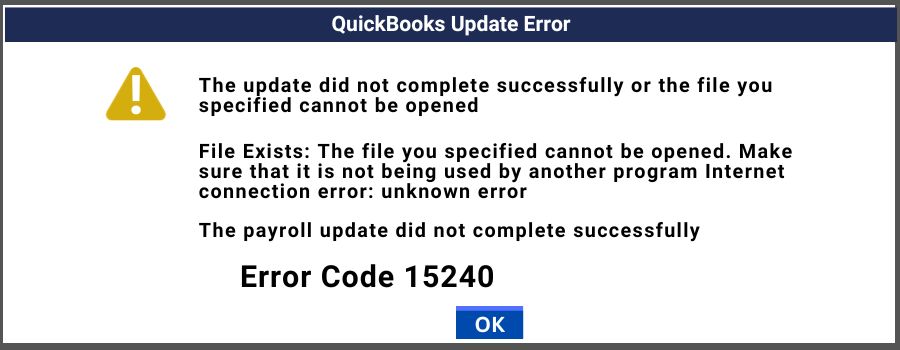
Know Everything About QuickBooks Error 15240
Every time you try to download the latest update for the payroll software, the QuickBooks error 15240 may appear on the screen if there is any issue with the payroll. The error may restrict you from updating your QBDT application, which is important to make the software completely functional for the users. QuickBooks update error is a temporary issue that can be resolved in a few easy clicks.
You have to recognize whether it’s a QuickBooks update error 15240 and then perform the troubleshooting accordingly. This will help you fix the issue quickly and without any hassle. The outdated versions of QuickBooks may make inaccurate tax calculations. So, QuickBooks Update is very important to make the application perfect accounting software for businesses and firms and calculate everything correctly.
Here are the following error messages that may flash on the screen while getting the QuickBooks critical fixes error 15240:
| Warning: | QuickBooks error 15240: HRESULT XXXXX the QuickBooks update did not complete successfully |
| Warning: | QuickBooks error 15240: HRESULT XXXXX the payroll update did not complete successfully |
The error may also appear in the below message format:
- “File exists: The file you specified cannot be opened. Make sure that it is not being used by another program.”
- “Internet connection error: unknown error”
Main Reasons for Getting the QuickBooks Update Error 15240
Various major reasons are responsible for causing the QuickBooks error 15240. Here is a list of all the possible reasons for why the error appears on the screen while working on the QBDT desktop application:
- QuickBooks Desktop Application is outdated.
- Not logged in as a system Administrator.
- No using the application as an Admin.
- The download link for the update is invalid, but the download is still active.
- QuickBooks is in multi-user mode in a Terminal Service setting.
- Windows or registry files are corrupted or damaged.
- The QuickBooks application is not properly installed.
Possible Signs and Symptoms of Having QuickBooks Error Code 15240
While working on the QuickBooks desktop application, the user can easily recognize the QuickBooks error code 15240 by observing the signs a system is showing. It’s important to know the exact error to rectify it. If your system is showing below signs and symptoms, it’s possibly the QuickBooks error 15240:
- Unable to install the latest updates.
- QuickBooks payroll update operations have failed.
- Unable to access the payroll option in the QuickBooks Desktop Application.
- The app crashes frequently.
- Experiencing slow performance of the system as computer to normal.
- Windows or the system freezes and does not respond.
7 Amazing Ways to Fix the QuickBooks Desktop Update Error 15240
There are more than five effective methods to fix the QuickBooks error 15240 that will help you get rid of the issue very quickly. These methods can work for any reason of having QuickBooks update error 15240. You can opt for any of the given methods:
- Run QuickBooks as an Administrator
- Verify the Firewall Settings
- Correcting the System Date and Time Settings
- Allowing Access Permissions to QuickBooks Installation Folders
- QuickBooks Reinstall Using Clean Install Tool
- Check and verify Internet Explorer Settings
- Check the Security Settings of the Software
#1 Run QuickBooks as an Administrator
Running the QuickBooks Desktop Application as an Administrator can quickly fix the QuickBooks update error 15240. Here are the most effective ways to do the same:

- Search for the QuickBooks desktop icon.
- Right-click on the software’s desktop icon.
- Select the Run as Administrator option.
- After that, open the Properties option.
- Then, click on the Compatibility for All Users.
- Go to settings, and mark the “Run This Program as an Administrator” checkbox.
#2 Verify the Third-Party Firewall Restrictions
When you encounter the QuickBooks error 15240 in your system, you should check the firewall settings once. Sometimes, the firewall restricts access to many applications and prevents them from working properly. Here are the list of steps to follow:

- Check with the firewall developer to adjust the settings restricting the Downloading and Installing Updates.
- Also, make sure that qbw32.exe and qbupdate32.exe have access to go through the firewall.
- Users must ensure that Ports 80 and 443 are enabled.
#3 Correcting the System Date and Time Settings
Some users reported that they fixed the QuickBooks desktop update error 15240 by only correcting the date & time settings in the system. You can also try the same by following the steps:
- Right-click on the time & date section at the bottom right corner of the taskbar or select the time display on settings.

- Click on the change/adjust Date and Time settings.
- Then, adjust it to the correct date & time.
- Now, click on the Apply button and select OK to confirm.
#4 Allowing Access Permissions to QuickBooks Installation Folders
Giving access permissions to the QuickBooks installation folders is another way to resolve the QuickBooks desktop update error 15240 without external help. Follow the below steps properly:
- Close all your QuickBooks tabs and applications.
- Then, go to the C:\Program Files\ location.
- For 64-bit users, visit C: Program Files (x86).
- Find and right-click on the Intuit Folder.
- Select the Properties option.
- Then, go to the Security tab.
- Select the Advanced option.
- Make sure that the User group must be the owner of the folder.
- If not, then you have to take the ownership by following steps:
- First, visit the Advanced Security Settings window.
- Click on the Change option beside the owner’s name.
- Then, type “Users” in the Enter the Object Name to Select Field box.
- Also, select the Check Names.
- Then, click on the OK button.
- Now, mark the Replace Owner box on the Sub-Containers and Objects option.
- Click on the Apply button and OK to confirm.
- Then, select the Users on the Permission Window.
- Click on the Full Control option.
- Select the Apply button and then OK to confirm.
- After following the above steps, check whether you are now able to download the updates or not.
- If not, then follow all the above steps for the below-mentioned folder:
- C:\Program Files\Common Files\Intuit
- (64-bit users) C:\Program Files (x86)\Common Files\Intuit
- C:\ProgramData\Intuit
- C:\Users\Your User Name\AppData\Local\Intuit
#5 QuickBooks Reinstall Using Clean Install Tool
Reinstalling the QuickBooks desktop application from the start can be a good option for resolving the issue independently. The below steps can fix QuickBooks error 15240:
- First, uninstall the QuickBooks desktop application.

- Now, Rename the Installation folders by Downloading and running the QuickBooks Clean Install Tool.
- Then, Reinstall the QuickBooks Desktop Application.
- One of the other methods to Run the Clean Install Tool is directly from the QuickBooks Tools Hub.
#6 Check & Verify Internet Explorer Settings
If admin access, clean install, and other methods don’t work in your system, verify your Internet Explorer settings. The steps are as follows:

- Open the Internet Explorer.
- Click on the Gear Icon in the top right corner of the browser.
- Select the Internet Options.
- Then, go to the Advanced tab.
- Search for and mark the Use SSL 2.0 and Use SSL 3.0 in the security option.
- Now, select the Apply option and click on the OK button.
#7 Check the Security Settings of the Software
Some users found that their Windows Defender and Antivirus interfered with the application to restrict their function properly. However, after following a few easy steps, they were able to fix all the issues in the system. Set up the Anti-virus and Windows Defender again to work without any restrictions in QuickBooks.
In The End!
The QuickBooks application can only work properly using the latest software versions. Otherwise, you may face some discrepancies in the payroll calculation. QuickBooks error 15240 may interrupt your payroll operations while working on the QBDT application.
To eliminate this and work hassle-free, you can follow the given steps to fix the issue quickly. If you cannot rectify the error, visit the official Intuit website and contact the technical customer care executive to resolve the issue.
FAQs Covering QuickBooks Error 15240!
Error 15XXX family series indicates different errors related to the update process in the QuickBooks desktop application. The issues may appear on the screen with different error codes of the family and error messages.
There are various reasons behind the error code 15240 in the QuickBooks desktop application. Some main reasons are not logging in as an administrator, wrong download and update links, and damaged or corrupted Windows registry files.
Various troubleshooting methods can fix QuickBooks payroll update error 15240. Some ways to resolve the issue are Running the QuickBooks as Administrator, Configuring the Firewall, using a clean install tool, correcting the date and time settings, etc.