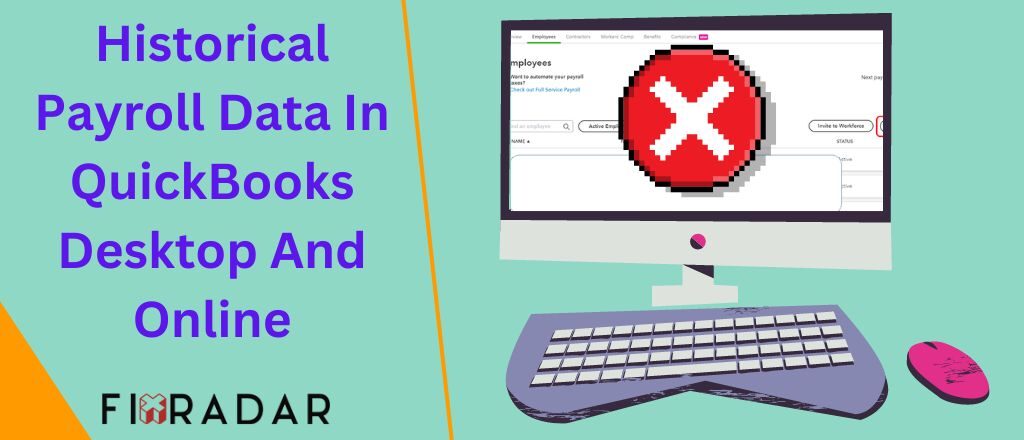After changing payroll service to Intuit, users have to enter past data into QuickBooks Payroll. It helps in ensuring accuracy in tax reports and payroll and the end outcome is that any vital information isn’t left out. When you accumulate taxes before you use QuickBooks, it is a great step for ensuring that with QuickBooks you pay in full to the appropriate tax agencies and that you won’t get penalised for inaccurate or late tax payments.
Users who have access to QuickBooks Payroll can enter paycheck details issued before they’ve used payroll services. After putting in historical payroll data in QuickBooks, you must confirm that you have provided the right total for the year to date on a paycheck that you’re about to write for the entire year. Users have the option of providing vital payroll information for both QuickBooks online and desktop for the knowledge about entering historical payroll in QuickBooks Desktop and Online. It is not easy to Enter the past payroll information of the employee when QuickBooks online isn’t processed before but if you’ve already paid the employees throughout the present Calendar Year then there won’t be any issue for the same.
Why is it Important to Submit Historical Payroll While Using QuickBooks Online?
When you switch the Intuit QuickBooks after using another payroll service, you would have to provide historical information in QuickBooks Desktop or Online. This process is necessary to ensure that the payroll reports and tax remain accurate and you won’t miss any vital information. Also, when you own collected taxes before you’re using QuickBooks, this would be vital to ensure that you make full payments to tax authorities with QuickBooks so you won’t be penalised for furnishing false information or making late payments.
After entering all necessary payroll information from the period before in the payroll service of QuickBooks, you’re eligible to manage tax filings, employee benefits, or next/same day with direct deposit. Further, we discuss in detail entering historical payroll data into QuickBooks Desktop and QuickBooks Online.
For historical information on nonprofits and charitable institutions, customers can enter donations in quickbooks nonprofit and learn how to record the transactions.
Entering Historical Tax In Desktop Payroll
Learn about entering historical tax payments made in previous or current years before you use the payroll service. Users of QuickBooks Desktop use such information for determining the amount that you owe to state and federal agencies. Additionally, you get help for ensuring that any future tax filings and deposits are accurate.
Users can enter historical payroll information in QuickBooks desktop with two methods:
Note: Way to determine what you owe needs some research of the payment amounts or liabilities. For entering proper tax payments, printing and careful reviewing Tax Payments Checklist. Or else you must consult with your accountant. And furnish them a copy of the Tax Payments Checklist so they’re able to know the Payroll Setup needs of the task.
Further we discuss the steps for how to enter historical payroll information in QuickBooks Desktop. Users should carefully consider the following detailed guide for the same.
Enter Historical Tax Payments Through Payroll Setup Window
Upon entering historical payroll data for the present tax year, it is possible to use the Payroll Setup window. Follow the further provided steps:
- Access the option Payroll Setup Interview
- Now scroll to the 5 Year-to-Date Payrolls step
- Choose Continue.
- In case your firm issues paycheck for the current year, you must select “Yes”. And then choose the Continue option.
- You will be redirected to another page where you’ll get three choices: Tax Payments, Non-Tax Payments and Paychecks. Choose the option Edit on the option Tax Payments.
In case submitting paychecks is required, see the Enter historical payroll data in QuickBooks Desktop Payroll.
- Now print the Tax Payments Checklist and consult with the accountant before you proceed further.
- Choose an arrow next to the quarter where you would have to submit the tax payments.
- After choosing a quarter, a new window opens up where you see all the taxes owed within that particular quarter. The information is present in three columns namely: Total Amount You’ve Already Paid, Calculated Amount, Balance Remaining. Here you have to enter all payroll tax payments you made.
- After entering all payments for the quarter you’ll have to choose the quarter after and repeat the process until you’ve entered information about all the made tax payments.
- In case no tax payments are made, you’ll see the column Total Amount You’ve Already Paid empty, and one and three columns must match. In case they don’t match then there might be some present while entering the prior payroll which would have to be corrected and addressed before you continue.
- After entering the payments, you’ll need to pay the balance in the Balance Remaining section. Choose the Done Entering in Tax Payments option after you’re finished with entering the payments process.
Choose Historical Tax Payments Out Of The Payroll Setup Window
When you’re thinking of entering historical tax payments for the previous or current years, you can choose a backdoor process.
- Visit Help menu, and select About QuickBooks
- Press Ctrl+Alt+Y or Ctrl+Shift+Y for opening the Setup YTD Amounts window.
- Choose the option Next until you’ve reached the section Enter prior payments.
- After opening the window Enter Prior Payments, choose the option Create Payment for entering all the prior payroll tax and non-payroll liability payments made in the previous or current years.
- Enter the Payment Date and For Period Ending date accordingly (in most cases such dates will be the same).
Note: when there is already an item with an chosen amount under the Liabilities and Taxes, choose the option Next Payment. It can also be a prior payment that has already been entered.
- In the field Taxes and Liabilities, select the payroll tax items you’ve paid already and wish to record in the QuickBooks Desktop. Also enter the amount. You can add up a memo for reminding what the payments are made for.
- Previous quarter payments are entered as lump sums, and the previous or current years, you can also use a backdoor process. The following steps help you ensure the same.
- Choose the Affected Accounts…button. With this, you get options for how the payments affect Chart of accounts (COA).
- Doesn’t affect accounts: The option is handy when you’ve got accurate balances in QuickBooks accounts. Choosing the option causes prior payment not to show in the bank register.
- Affects only liability accounts but not bank accounts: This option is usable when your checking account has the right balance. Choosing the option causes prior payment to not show up in the register.
- Affecting bank accounts and liability: The option can be used if all account balances are incorrect. Choosing the option causes previous payments to present in the bank register.
- After finishing the initial payment, continue to the next after choosing the Next Payment. Continue the process until you’ve finished all payments. Then you can choose Done for saving the work.
- Click on the Finish button to close the window.
Entering Historical Data in QuickBooks Online
For ordering to Enter Historical Payroll in QuickBooks, the First Step is that you should gather all vital info such as the Employee, and input the totals from Employee Pay Stubs or the payroll reports for recording historical payroll in QuickBooks Online. After completing inputting you can continue with the next employee.
Following are specific methods to know how to enter historical payroll information in QuickBooks online:
Collect Data As The First Step
With the following information you can collect the data.
- Employee’s last payment date.
- Regular wages that the staff gets
- Paid amount for the employee overtime.
- Amount deducted by company from employee account
- Deducted amount from company account.
- All paid Federal Income Taxes
- All paid Social Security Taxes
- All Medicare for the Employee is also included
- The Detail of State Disability Insurance
- Employee’s Net Pay
- Users must also include State Income Taxes
- You Must Add The Employee
Add Employee in The Second Step
- With the following steps you can add the employee:
- Navigate to the option “Payroll”.
- Now on the menu choose the option “Overview”.
- In the “To-Do” list tick box that asks you for an assignment that you have to Finish.
- For adding Employee, Hit the Button “Let’s Go”.
- Now you need to navigate to the “Payroll” menu on the screen left side, before visiting the Add The Employee button.
- Now choose the “Employees” Tab from the menu.
- From List of Employees, it is possible to choose the Employee according to your needs.
Adding Total From Employee Paystub or Payroll Reports
- One must know that past Payroll data shouldn’t be entered until you finish the setup process.
- The employee page opens up with the information that you have to enter for payroll at that point.
- Now you can enter or include Historical Data.
The Final Step Is Finishing The Process and Repeating Above Steps With Other Staff
After you finish the aforementioned actions, you need to check on the “Done” Button available in the bottom left corner after all information is needed for entering the QuickBooks Online Historical Payroll.
- It causes QuickBooks to display and update revenue, net pay thus far with the withheld Taxes.
- Now click the “Done” Button to finish with staff details.
- Now you can click the “Overview” tab for adding the following employee.
- In the last press “Let’s Go” For setting up the following worker.
Summary
Submitting historical payroll data in QuickBooks is necessary mostly when you’re changing from other payroll services to QuickBooks payroll. For keeping the payroll and tax reports accurate, it is vital to add important payroll information prior to the year with valid details. All the above information helps in entering historical payroll in QuickBooks desktop and online. If in any case, you’re unable to enter it or face any issue then it’s best to check guides on Intuit QuickBooks.