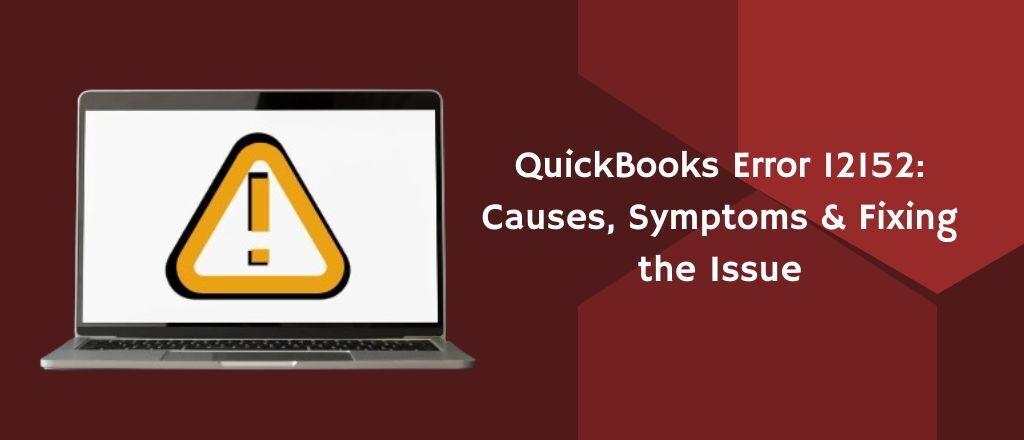QuickBooks has become the most useful and important part of the business owners’ businesses with its Employee fund management characteristics and tools. These tools help them manage all their financial data in a single place without hassle. However, the users face some issues with the QuickBooks Desktop application during their work operations. QuickBooks error 12152 is an update-related technical error that may occur at any time while working on the software. However, fixing this issue is difficult and can be resolved quickly. Still, users must know all the troubleshooting steps required to fix the issue quickly.
Everything About QuickBooks Error 12152
QuickBooks payroll error 12152 is an update problem while downloading the update for the QBDT to the newer version. The QuickBooks error message 12152 indicates that it fails to download the latest QuickBooks Update.
While working on the system, the error may interrupt the workflow very frequently, and it becomes very important to fix the issue to operate without any problems.
Sometimes, the error may occur due to poor internet connectivity and other probable reasons. One can avoid getting the QuickBooks error 12152 by following the below-mentioned points:
- Check that the device is connected to an Internet connection.
- Allow the Internet to link with secured websites like QuickBooks, etc.
- By having a strong and stable Internet connection.
Possible Causes of Getting QuickBooks Error Message 12152
There are various root causes of getting QuickBooks error code 12152. The error code may appear due to any of them, and users will have to recognize what is causing the issue to happen. The following are the possible reasons for having the issue in the system:
- The Windows Registry file is corrupted.
- Incomplete or wrong installation process followed.
- Frequent shutdowns due to power failures.
- QuickBooks desktop version is outdated.
- Old QB files are edited or erased.
- QuickBooks files are removed from the system.
- Unable to access the API keys.
- Files are under virus or malware attack.
Recognizing the QuickBooks Payroll Update Error 12152
Any user needs to recognize the actual cause of the error. This may result in performing the best troubleshooting steps for the QuickBooks error message 12152 to fix the problem quickly. Most of the users get the error message reflecting on the screen.
But, in some cases, the error doesn’t appear on the screen, and the system only misbehaves and doesn’t work properly. For that case, here are some signs & symptoms through which a user can find the exact issue and cause:
- The system shuts down frequently.
- The user is unable to press the tab or other keys on the keyboard.
- QuickBooks freezes very frequently.
- QBDT fails to function properly.
- Windows hangs and stops working smoothly.
6 Pro Ways to Fix Quickbooks Error Code 12152
Fixing the QuickBooks error 12152 is only possible when the issue occurs in the system and Internet connectivity is strong and stable. Users can try any of the following troubleshooting steps to fix the QuickBooks update error code 12152 permanently:
#1 Reset the Changes Done in the System
If the users are facing the issues even after updating the system, it might be possible that the system has some bugs that have still not been removed, causing the QuickBooks error message 12152. Restoring the system may resolve the issues completely:
- Sign in as your system administrator to access all the functions and work properly.
- Then, press the Windows button to navigate all the programs in the system.
- Click on the Accessories option.
- Go to the system tools.
- Select the System Restore option.
- Then, select the option from the prompt “Restore My System To A Previous Time.”
- Then, click on the Next button.
- Choose the Folder to re-establish the last version.
- Select the Next button to confirm.
- Again, click on the Next button and enable it to finish.
- In the end, Reboot the system and check whether the error still occurs.
#2 Restore the Internet Settings
Many users reported that the updates downloaded from the Internet and not properly configured raised the issue. However, after correcting the internet settings, the issue was resolved permanently. Here are the steps to fix QuickBooks error 12152:
- Press the Windows Key+E on the keyboard to open the Run Command Prompt.
- Then, type the Control Panel and press OK.
- Now, search and select the Internet setting option.
- An Internet Properties box will be opened.
- Click on the Advanced tab.
- Then, select the Restore Advanced Settings option.
- After pressing the OK button, all the changes will be restored.
- Lastly, Restart the system and download the QuickBooks Updates.
#3 Run the QuickBooks Clean Install Tool
The error may occur if the installation was done incorrectly or incompletely. To fix the installation-related issue with QuickBooks, follow the QuickBooks Clean Install Toll process step-by-step as mentioned below:

- Go to the Programs and Features option.
- Find the QuickBooks app and click on the Uninstall/install button.
- Then, the Remove and Repair option will be prompted.
- Click on the Remove option and follow the Uninstall window prompt.
- Now, visit Intuit’s official website and download the latest version of the QuickBooks Tool Hub.
- Save the file on the system desktop.
- Then, install the software by simply double-clicking on the saved file.
- Click on the Installation Problems.
- Run the QuickBooks Clean Install Tool.
- The tool will start scanning and fixing the damaged files and programs.
- After the completion, download the latest version of the QBDT and install it.
- In the end, Restart the system and check whether the QuickBooks error 12152 is resolved.
#4 Fixing the Issue by Uninstalling and Reinstalling QuickBooks
In case the issue is not resolved from the above troubleshooting steps, then follow the steps mentioned below to reinstall the QB from starting:
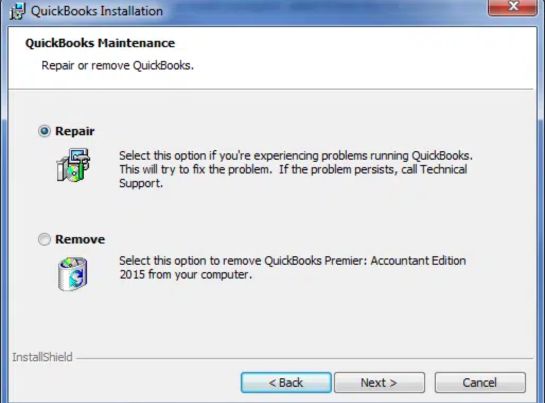
- Open the Control Panel from the Start Menu.
- Click on the Programs and Features.
- Select the Uninstall Program..
- Click on the QuickBooks recent version from the list.
- Click on the Uninstall option after taking the backup to avoid any loss.
- Then, Reinstall the software after downloading it from the official website.
- Click on the QuickBooks.exe file to open and start installation.
- Select the Next button to proceed further.
- Then, enter all the required details, such as License Number and Product Key.
- Then, click on the Next button to proceed.
- Now, select the Scan option to run a quick scan to identify any errors.
- At the end, click the Repair All option to fix any issue.
#5 Setup Date & Time Settings Correctly
Sometimes, the wrong date and time settings may result in the QuickBooks error 12152. To set the date and time settings correctly, follow the below steps:

- Check the bottom right corner of your system for the date and time and whether they are correct.
- If not, then right-click to select the change date and time option.
- Click on the Edit button to change.
- After changing the date and time, press the OK button.
- Then, Run the QuickBooks desktop application again to check whether the issue is fixed.
#6 Change Registry Editor Extension
An incorrect registry in the system can be one of the reasons for getting the QuickBooks error message 12152. Fixing this may resolve all the issues through the following steps:

- Go to the Start button.
- Search for the CMD or command prompt.
- Don’t click the Yes or Enter buttons; press the Shift and Ctrl keys together.
- Then, press the Enter button.
- The permission dialog box will appear on the screen asking to Cancel or Yes for the change.
- Click on the Yes button to proceed.
- A black screen will appear on the screen with a blinking cursor inside it.
- Then, write “Regedit” and press Enter.
- Find the QuickBooks update error 12152 concerning the key in the registry editor Windows, like Google Chrome and Internet Explorer.
- Then, click on the File menu.
- Select the Export button to proceed.
- Then, save the Google Chrome or Internet Explorer key in that folder.
- Save the file with any specific name, and select the needed branch.
- Click on Save and check if the specific file gets saved in the preferred location with a .reg extension.
Wrapping Up!
In conclusion, users can resolve QuickBooks error 12152 with the help of the methods listed above. It’s not mandatory to perform all the steps one by one to fix it, but the user can opt for any of these. If the issue gets resolved, then it’s fine. If not resolved, then they can choose to perform other methods. If, in any case, the users cannot fix the issue with any of the methods, they can contact Intuit’s technical expert directly!
Frequently Asked Questions About QuickBooks Error 12152
QuickBooks error 12152 is an update-related error that belongs to the family of 12xxx error codes. The error usually occurs when the user tries to download the updated version of the QuickBooks desktop application on the system.
Users may encounter errors while updating the QBDT to the higher version due to poor internet connection, wrongly configured internet settings, incorrect system date and time settings, corrupted or damaged files, etc.
Fixing a QuickBooks payroll error 12152 is easy; anyone can troubleshoot their system to resolve it. Users can reset the changes done in the system, restore the internet settings, run the QB clean install tool, etc.