QBDT users are familiar with the QuickBooks unexpected error 5. This is one of the common errors of QuickBooks, which indicates that the users don’t have permission to access the company file from a specific location in the system. This usually happens when you are blocked from accessing the file’s location. When the error appears on the screen, it also triggers a message stating: “QuickBooks unexpected error code 5: got unexpected error 5 QuickBooks in a call to NetShareGetInfo for path\\server\file.QBW”. However, fixing the QuickBooks error 5 is not difficult and can be done by following some easy troubleshooting steps.
Understanding the QuickBooks Unexpected Error 5
Users may face QuickBooks event id 4 unexpected error 5 while accessing a file location. The error appears on the screen if the user is restricted from opening the specific file location, and an error message can be seen while working on QuickBooks. There are different error messages may be visible, such as “Got unexpected error 5 is a call to NetShareGetInfo for Path, Encountered Unexpected Error 5 in a call to NetShareGetInfo for path\\server\file.QBW“, etc. However, the users don’t need any external help to fix the issue in no time. Here is a table showing the error messages that pop up on the screen while getting QuickBooks Unexpected Error 5:
| Message | Description |
| Error: | Encountered Unexpected Error 5 in call to NetShareGetInfo for path\\server\file.QBW |
| Error: | An Unexpected Error Occurs “Intuit QuickBooks Enterprise Solutions: Contractor 16.0”: V26.0D R3 (M=1066, L=335, C=249, V=0 (0)) |
Possible Reasons for QuickBooks Error Code 5
There are various reasons for getting the QuickBooks unexpected error 5. Check all the below-mentioned reasons causing the problem on the system:
- Incorrect Installation of QuickBooks Desktop Application
- Forced or Incorrectly shutdown the system
- Invalid entries in the Windows registry
- Any type of virus attack
- Users don’t have enough rights
- The registry entry or system files are deleted
7 Easy Steps To Resolve the QuickBooks Error 5 Netsharegetinfo
Fixing the QuickBooks unexpected error 5 can be hectic for many users. However, it doesn’t take much time and can be resolved quickly if the troubleshooting steps are followed properly. Here are the possible methods to fix QuickBooks error 5 without any prior technical knowledge:
#1 Removing the User
Removing the admins or users logged in to the QuickBooks desktop application can be the quick resolution if an unexpected error 5 quickbooks problem. Here are the steps to follow the same:
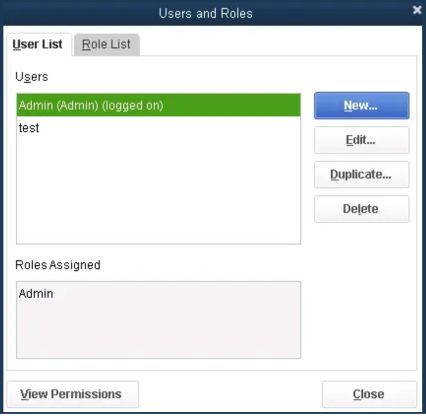
- Launch the QuickBooks desktop application.
- Click on the Company Tab.
- Select the Users option.
- Then, click on the Set Up Users and Roles option.
- Select the user and click on the Delete button.
- Then, click on OK to confirm.
- Now, select the New button to create a new user.
- Enter the Username and Password for the new user.
- Then, click OK to confirm.
#2 Turn Off the UAC (User Account Control) in Windows
Turning off the UAC for a few minutes may resolve the issue permanently. Follow the below steps to turn off the UAC (Users Account Control):

- Press the Windows+R keys to open the Run command prompt.
- Tyre the Control Panel and click on the OK button.
- Select the User Account from the given menu.
- Then, click on the User Account (classic view).
- Now, select the Change User Account Control Settings.
- Click on the Yes button to continue if prompted by the UAC.
- Then, move the slider from Always Notify to Never Notify.
- Click on the OK button to Turn off the UAC.
- Then, Restart the system again.
- If the issue is resolved, follow the steps above to turn back the UAC On.
- Move the slider from Never Notify to Always Notify.
- Click on the Yes button to continue if prompted by the UAC.
- Then, click on the OK button to Turn on the UAC.
#3 Using the QuickBooks File Doctor in the System
QuickBooks File Doctor is a software that can resolve almost every error in the QuickBooks desktop application. Here are the important steps to download and install the application without any misses:

- Go to the official website of Intuit.
- Download and install the QuickBooks File Doctor.
- Once installed, Run the tool, and it will start checking the files and folders in the system.
- Configure the Hosting setting in the system.
- Set the permission of the required level for all the folders and files in the system.
- After setting the permission, users can access the specified destination file in QuickBooks.
- Then, you can locate the damaged files and repair them in the QuickBooks software.
#4 Updating the QuickBooks Point of Sale (POS)
Sometimes, the QuickBooks unexpected error 5 may occur due to the outdated QuickBooks point of sale (POS) version. To update the POS, follow the below steps:
- First, open the QuickBooks desktop application.
- Then, sign in to the Point of Sale system as an admin.
- Move to the Help menu.
- Now, hover the cursor over the software update and select the Updater Preferences.
- Select the General tab.
- Then, click on the Automatically Download Updates.
- Select the Notify Me option to get notifications regarding the new updates.
- Then, click on the OK button to complete the process.
- The system will then automatically download and install the new updates whenever available.
#5 Providing the File Share Access
If the QuickBooks is not on the file sharing mode or the file sharing mode for company files is disabled, the error may occur anytime. Follow the below troubleshooting steps to proceed:

- Run the File Explorer.
- Right-click on the folder where all the QuickBooks files are saved.
- Click on the Properties option.
- Then, select the Sharing tab.
- Now, choose the partial or full sharing option based on your requirements.
- Then, click on the Apply button and OK to complete the process.
#6 Install the Reimage Repair Tool
If the QuickBooks unexpected error 5 persists, you can try the reimage repair tool to fix it quickly. All you need to do is:

- Download the Reimage Repair Tool.
- Install and save on the Desktop.
- Then, move the file location and click the Yes button if the prompt appears.
- Then, click on the Automatic Scan.
- Unmark all the checkboxes.
- Then, click on the Install option.
- Once done, start the Repair Process.
- When the Repair process is done, Restart the system and check whether the issue is resolved.
#7 Reinstall the QuickBooks Desktop Application
Many users often reported facing the same error, which was resolved after reinstalling the QBDT. Follow the below steps to reinstall your QB desktop application:
- Press the Windows+R to run the command prompt.
- Then, type appwiz.cpl and hit the OK button.
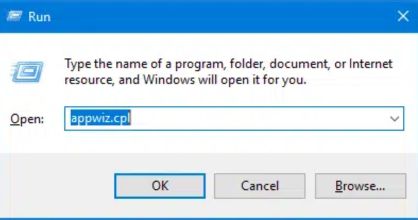
- Now, search for the QuickBooks.
- Double-click on it to remove the application entirely from the system.
- Then, visit the QuickBooks website and download the desktop application again.
- Make sure that you are downloading the current version of the software.
- Install the application once the download is completed.
Wrapping Up!
Trying any of the above mentioned methods can easily fix the issue without any hassle. Resolving these issues in the QuickBooks desktop application is not difficult and easy to fix if you follow the correct troubleshooting procedures. QuickBooks unexpected error 5 is one of those errors that are pretty common among users. However, many users can resolve them on their own. Those unfamiliar with the QuickBooks error can take help from the troubleshooting guides available on the Internet for many QB errors such as QuickBooks error 12002, etc.
Frequently Asked Questions on QuickBooks Error 5
QuickBooks error code 5 or unexpected error 5 is a commonly occurring error in the QuickBooks desktop application. The error usually occurs when the user cannot access the company file location in QBDT. Also, the error may appear on the screen with the given message: “QuickBooks unexpected error code 5: got unexpected error 5 QuickBooks in a call to NetShareGetInfo for path\\server\file.QBW.“
The major reasons for getting QuickBooks error 5 are Invalid registry entries, the wrong process of QBDT installation followed, forced shutdown of the system, etc.
Fixing the QuickBooks unexpected error 5 is easy and can be resolved by following a few easy steps. The users can reinstall the QuickBooks desktop application, delete and recreate the user in UAC, etc.
